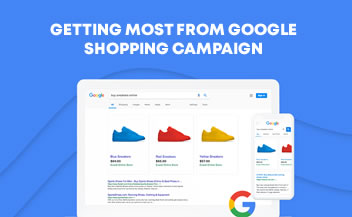Getting the Most from Google Shopping Campaigns
COVID-19 has accelerated ecommerce growth by four to six years. As businesses scramble to place their products in front of their online customers, Google came out to help with its free Shopping Listings. Unfortunately, at this stage, Google’s free listings are only available in the United States. But that doesn’t mean ecommerce stores in Australia or elsewhere can afford to ignore Google Shopping Ads.
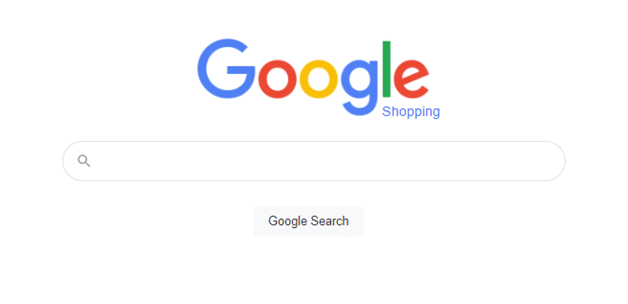
Why Google Shopping Campaigns are Essential for Ecommerce Stores
Google Shopping Ads have become essential for every web store because they:
- Account for more than 31% of all paid clicks on Google’s SERP
- Can drive more traffic than paid search ads, thanks to their great placement on top of the search results
- Bring in more qualified leads by displaying product photos, prices, store name, and other details
- Expand the reach of your marketing by appearing on multiple Google properties
Google Shopping Ads are a part of Google Ads platform but they’re a different beast from paid search ads and display ads. So let’s find out what Shopping Ads are and how to use them to drive more traffic and sell more products.
How Google Shopping Campaigns Work
Google Shopping Ads, sometimes also called Product Listing Ads, are not based on keywords, but on product attributes that you define in Google Merchant Center. Your ads appear when the feed from your Merchant Center matches shopping-related searches.
Google charges you on a CPC (cost per click) or CPE (cost per engagement) basis. Your ads are eligible to appear on the following Google properties:
- The Shopping tab on Google Search
- Google’s SERP, separately from text and image search results
- Google Display Network including YouTube, Gmail and Google Discover
- Google Search Partner websites
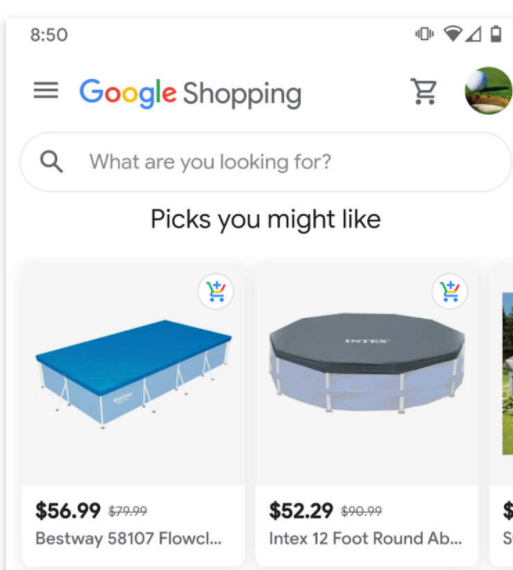
Types of Google Shopping Ads
You can create three types of Shopping ads:
- Product Shopping Ads: Include information about a product such as image, title, price, and a link to your product page.
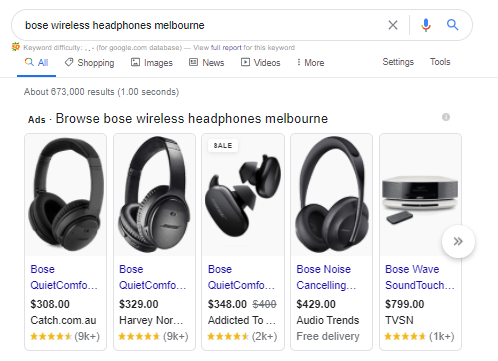
- Showcase Shopping Ads: Combine a selection of different products and display them together to introduce your business or brand. Showcase Ads will be discontinued on April 1, 2021.
- Local Inventory Ads: Showcase your products to nearby shoppers using Google Search and route traffic to your Google-hosted local storefront.
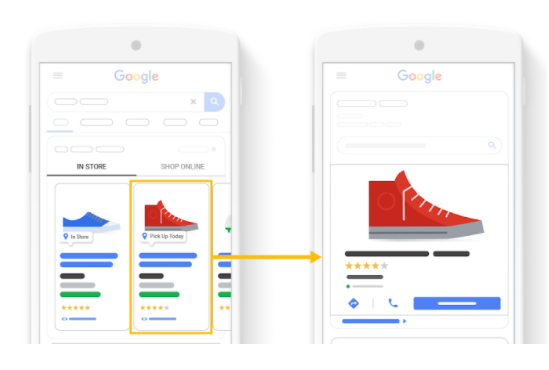
Getting Started with Google Shopping Campaigns
Setting up Google Shopping Ads is a rather involved and complicated process that can take some time. We recommend outsourcing the work to a reliable digital marketing agency. They can take care of work while you focus your attention on your customers.
However, if you are up for a little DIY, here are the basic steps to follow to get your Shopping ads up and running.
- Implement Google Analytics and tracking code
- Set up your Google Ads account and implement conversion tracking
- Configure your Google Merchant Center including your shipping setting and taxes (US only)
- Link your Merchant Center with your Google Ads account
- Create your product by following Google’s Product Feed Specification — an exhaustive list of essential and optional attributes for each individual product that you include in your feed
- Submit your feed to Merchant Center by navigating to Feeds and clicking the big plus sign
- After you submit the feed, Google takes an average three to five days to approve or disapprove products for Shopping Ads
- Go through the diagnostics in Merchant Center and fix the errors to get the products approved
- You can set up a shopping campaign in Google Ads after some of your products are approved
Setting Up a Shopping Campaign in Google Ads
- Log into your Google Ads account and start a new campaign by clicking the big blue plus (+) sign
- Create a campaign without a goal and then select Shopping
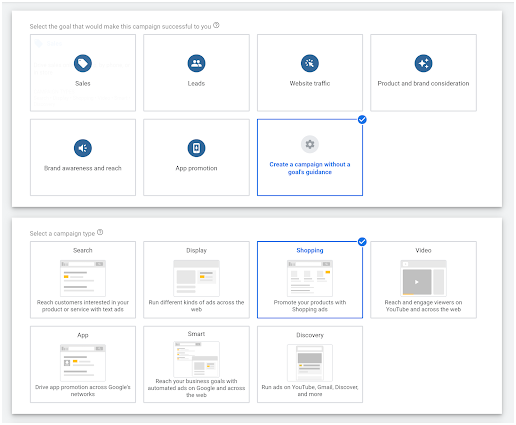
- Select your linked Merchant Center account and select Standard Shopping Campaign if it’s your first campaign
- Next, you’ll need to configure the general campaign settings that are similar to paid search ads
- Select your bidding strategy (Manual CPC or Smart Bidding), budget, campaign priority (Medium, if it’s your first or only Shopping campaign)
- Configure your Targeting settings. Select the properties devices, and territories where you want your Shopping campaign to appear
- Click Save and Continue once you’re done
Setting Up Google Shopping Campaign Ad Groups
Now would be the time to create your Google Shopping Ad Groups. The idea is to group together specific sets of different products. You can then set different goals and bids for different Ad Groups and optimise them differently.
You can create two types of Ad Groups in Shopping campaigns: Product and Showcase. We recommend starting with Product Shopping ads because Showcase ads are going away soon.
When you’re finished creating your first Ad Groups, click SAVE.
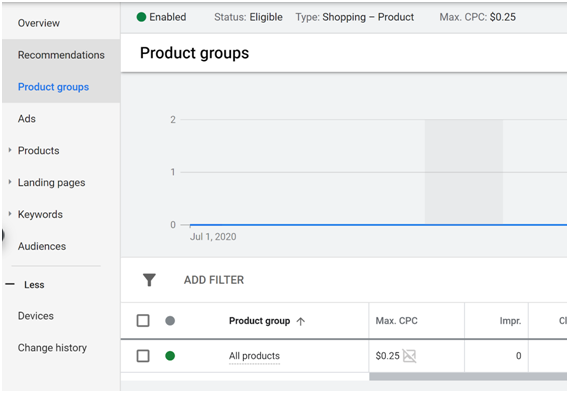
Optimising Your Google Shopping Campaigns
Well done! You’ve just created your first Google Shopping campaign! But there are a number of things you still need to do if you want to get the most from your investment.
- Create multiple Ad Groups and Product Groups. Break down your inventory to a point where you can easily manage your campaigns and measure their performance at the product level.
- Optimise your product titles. Titles are the most important attribute in your product feed, as your ads will appear when a search query matches the keywords in your product title. Google recommends that you use 150 characters in the title, but put the most important details in the first 70 or fewer characters.
- Define negative keywords to stop your ads from showing for irrelevant searches. Pull the Search terms report and filters from Google Ads and identify the keywords that did not lead to a purchase.
- Make sure you’re using the correct keyword match type for each of the keywords you select in your Google Ads account.
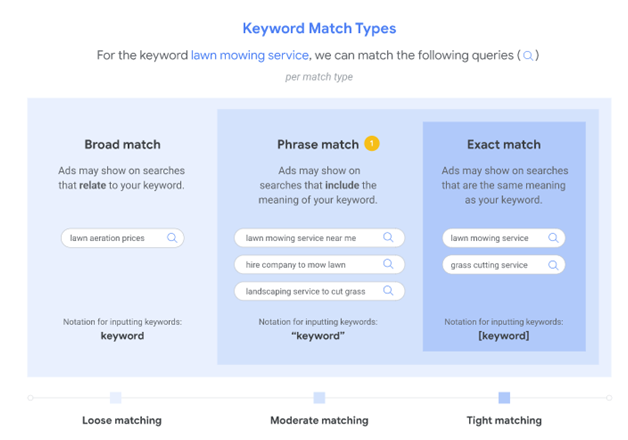
Source: Google
- Use device-level bid adjustments. Google Shopping allows you to optimise for devices where your ads will be shown and also to adjust your bids for different devices. For example, you can increase your bids for iOS devices if you notice iPhone users are converting better than traffic from other devices.
- Use Remarketing. The Data Collection & Retention settings in your Google Analytics account allow you to create specific audiences and add them to your Shopping campaigns. You can use this data to retarget users that left your website without purchasing your product when they search on Google again or go to a Google Partner website.
Your Next Move
Ecommerce sales jumped $52 billion last year, hitting a massive 77% year-on-year growth. Experts predict that the online shopping trends are unlikely to go back to the ‘old pre-COVID normal’. That means Google Shopping Campaigns are going to become more important and more competitive as more ecommerce stores get on board.
If your business and products are still not on Google Shopping, working with a trusted digital marketing & SEO agency can place you ahead of the curve. Find out more about the available professional Google Shopping Management or SEO services or simply give us a call today.